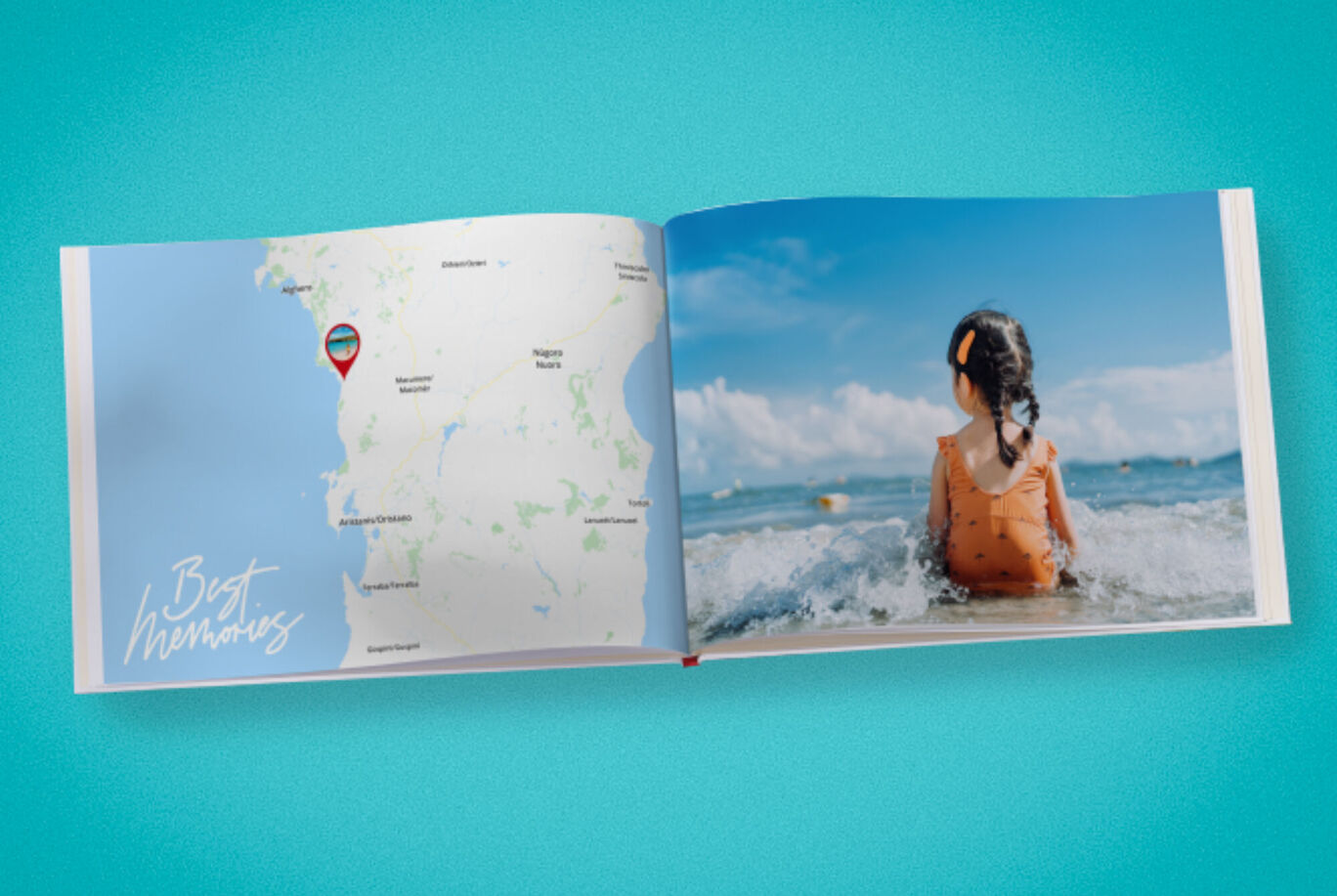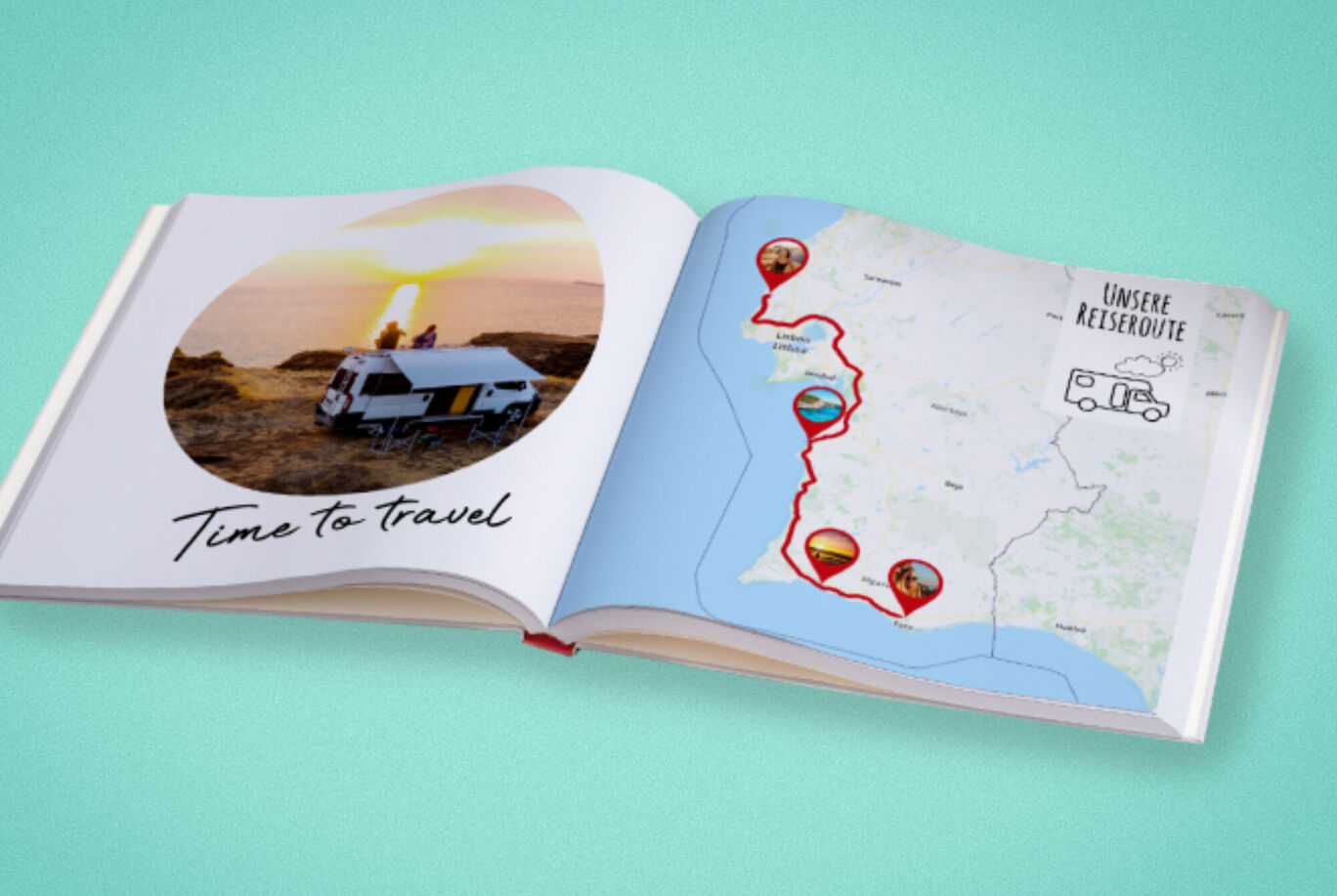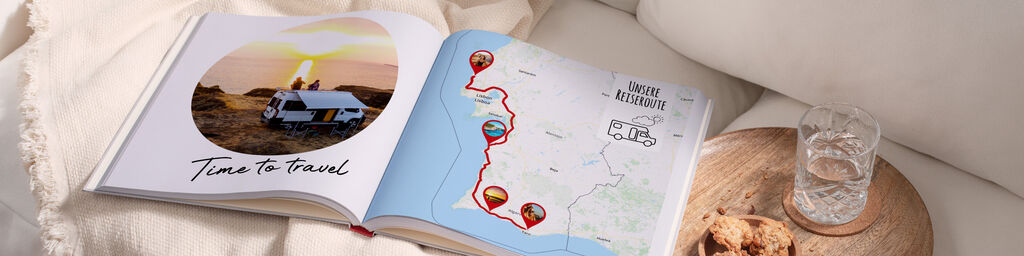

Landkarten und Reiserouten für Ihr Fotobuch erstellen
Software herunterladenSchritt 1: Landkarte im CEWE FOTOBUCH einfügen
Wählen Sie in Ihrem CEWE FOTOBUCH die gewünschte Seite und Fläche aus, wo Sie die Landkarte einfügen möchten. Klicken Sie anschließend oben in der Menüleiste auf das Landkarten-Werkzeug „Neue Landkarte"
Schritt 2: Markierung setzen und bearbeiten
Geben Sie in dem Fenster, das sich rechts öffnet, unter „Markierungen“ den Ortsnamen ein, den Sie markieren wollen und wählen Sie Ihren Ort aus der Dropdown-Liste aus.
Möchten Sie das Design und die Farbe der Markierung ändern, klicken Sie anschließend auf das Bearbeitungssymbol neben dem ausgewählten Ortsnamen.
Entscheiden Sie, ob Sie eine punktuelle Markierung auf einen Ort setzen oder die Fläche eines Gebiets mit einer Umrandung markieren möchten. Wählen Sie hierfür unter “Markierung” entweder “Punkt” beziehungsweise “Fläche”.
Schritt 3: Optimalen Kartenausschnitt wählen
Klicken Sie nun weiter unten auf „Landkarte bearbeiten” und nutzen Sie die Lupen-Symbole, um die Kartenansicht zu vergrößern oder zu verkleinern. Ziehen Sie die Karte mit Ihrer Maus in die gewünschte Position und wählen Sie so den optimalen Kartenausschnitt aus.
Schritt 4: Kartenstil auswählen
Zum Schluss stehen Ihnen noch drei verschiedene Darstellungsformen für Ihre Karte zur Auswahl: Standard, Topografie oder Hell. Die Stile Standard und Hell eignen sich gut für Städtereisen. Möchten Sie bei einer Wanderung die Höhenunterschiede deutlich machen, wählen Sie die Darstellungsform Topografie.
Reiseroute auf der Karte darstellen: So funktioniert’s
Unsere Bestellsoftware bietet Ihnen zwei verschiedene Möglichkeiten, Ihre Reiseroute auf der Landkarte darzustellen.
1. Option: Markierungen manuell setzen
Fügen Sie über den Suchschlitz die verschiedenen Orte, die Sie auf Ihrer Reise besucht haben, zur Karte hinzu und stellen Sie so die einzelnen Stationen Ihrer Route dar. Möchten Sie den Routenverlauf anhand einer Linie abbilden, benötigen Sie entsprechende Geodaten (siehe 2. Option).
2. Option: Routenverlauf mit Geodaten darstellen
Erstellen Sie Ihre Reiseroute einfach mit Google My Maps oder mit anderen kostenlosen Online Tools und speichern diese dann auf Ihrem Computer. In der Bestellsoftware werden die Datei-Formate GPX, KML sowie KMZ unterstützt. Anschließend öffnen Sie die Datei in unserer Software und fügen so Ihre Route in die Landkarte ein. Klicken Sie dafür im Bereich „Markierungen” auf „Route hinzufügen” und wählen Sie dann die entsprechende Datei auf Ihrem Computer aus.
So nutzen Sie weitere Landkartenfunktionen
Foto-Pins hinzufügen
Mit Foto-Pins markieren Sie auf der Landkarte, wo Ihre Aufnahmen entstanden sind und erstellen tolle Hingucker. Ziehen Sie dafür einfach die gewünschten Bilder in die Landkarte hinein. Sind die Fotos bereits mit GPS-Daten gespeichert, werden sie gleich an der richtigen Stelle platziert. Ansonsten haben Sie die Möglichkeit, Ihre Pins manuell an die gewünschten Orte zu verschieben. Haben Sie bereits eine Doppelseite mit Fotos und einer Landkarte gestaltet, können Sie auch alle Fotos der Doppelseite mit einem Klick auf die Landkarte übertragen. Den Funktionsknopf dafür finden Sie im Bereich „Markierungen” unten rechts.
Landkarte gestalten und dekorieren
Werden Sie kreativ und schmücken Sie Ihre Landkarte mit einem dekorativen Rahmen oder passenden Cliparts. Ziehen Sie dafür einfach die gewünschten Elemente auf die Karte. Diese können Sie thematisch auf Ihre Fotos abstimmen.
Mit der Bestellsoftware integrieren Sie Routen und Landkarten ganz einfach in Ihr CEWE FOTOBUCH. Dank der verschiedenen Funktionen können Sie diese ganz individuell auf Ihre Reise anpassen.
Wir wünschen Ihnen viel Erfolg und Freude bei der Gestaltung.